Like any other page builder, bricks also have a template library. But certainly, there is no full template yet. The number of templates is also less as compared to other page builders. But there are some exclusive features bricks offers, like Remote template. Bricks Builder Templates allow you to browse templates from any other brick installation you can access.
Table of Contents
How to Access Bricks Templates
Open the template library by clicking on the template icon in the builder toolbar, or use CMD/CTRL + SHIFT + L keyboard shortcut.

All your templates are under “My Templates”. Next, browse as many templates from pre-designed templates under “community templates”.

Bricks Builder: Remote Templates
Are you still importing and exporting templates? In bricks builder, there is no need to export from one website and import to other websites. Instead, you can use Remote templates, another unique brick feature that lets you browse and insert templates of another Bricks installation.
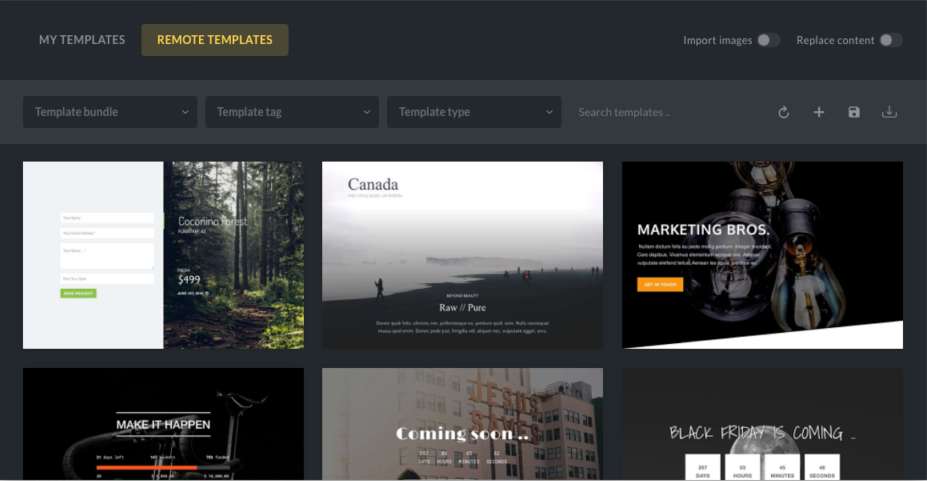
Step 1: Enable My Templates Access
In your WordPress dashboard, go to Bricks → Settings → Templates and enable the My Templates Access checkbox.
Use Whitelist URLs and password protection to restrict template access to people who know the correct password.
Step 2: Remote Templates Settings
Go to Bricks → Settings → Templates and paste the URL of the Bricks site you want to retrieve templates from into the Remote Templates URL field.
If you set a password, you have to make sure that you write the password under Remote template passwords. Then click Save Settings, load the builder, and open the Template Library.
Bricks Template Settings
To access the template settings, click on the builder toolbar gear icon.
Setting groups are available: Open the template library by clicking on the Templates icon in the builder toolbar, or use a CMD/CTRL + SHIFT + L keyboard shortcut. All your templates are under “My Templates”. Next, browse as many templates from pre-designed templates under “community templates”.
You should see the following template settings group.
Group: Header
This option is available only while editing the header template. Here you can set the header position like top, left, and right. Header width or you can make your header sticky or slide up.
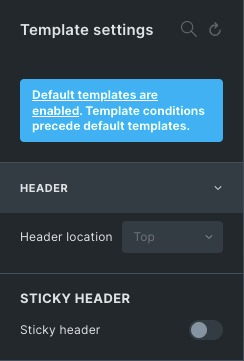
Group: Conditions
They are used to determine where the site will display a specific template. There are many options:
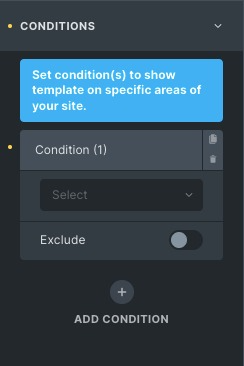
- The entire site option is used for the header and footer mostly.
- Frontpage
- Post types
- Archives
- Search pages
- Error page terms.
To disable this behavior, visit your WordPress dashboard and go to Bricks → Settings → Templates → Disable Default Templates.
Group: Populate Content
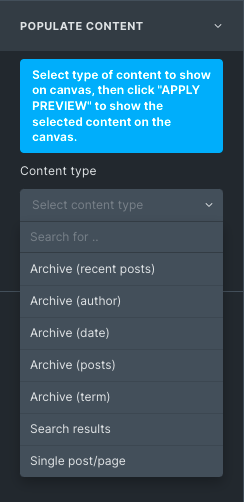
Here you can choose to populate the canvas with the content of a specific page.
Let’s say you are editing your footer template and would like to check how it looks together with your content.
Select Single Post/Page under Content Type and then select your page from the dropdown below. Click Apply Preview to save and reload your template with the desired content.
Bricks Builder: Template Actions
Create New Templates
You can create new Bricks templates using the WordPress dashboard by going to Bricks> templates and Add New. Then give your template title—select template type from the meta box on the right-hand side. Now start editing it and then click on publish.
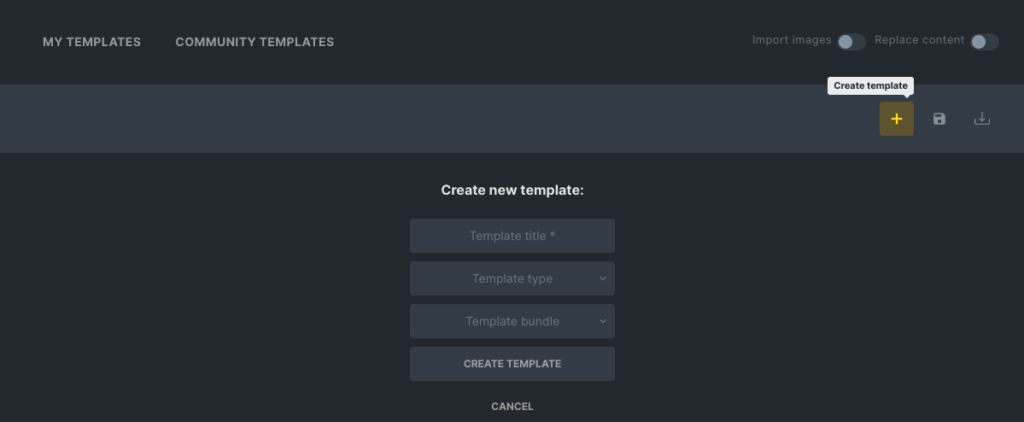
Save as Template
Click the “disk” icon to save your existing content as a template. Enter a title and select template type. Click Save New Template to save your Template.
Import Template

To import templates on the wordpress dashboard, go to Bricks > Templates and click Import Template.
Select your template file Json/ ZIP file from your computer and click on import templates. Or drag and drop these files to the drop zone.
Sync Templates
The sync feature is only available for community templates. After that, it checks for any new community checks that are available.
Export Templates
To export the templates, hover over the template title and click on the export option. It will generate a JSON file with your template data on your computer.
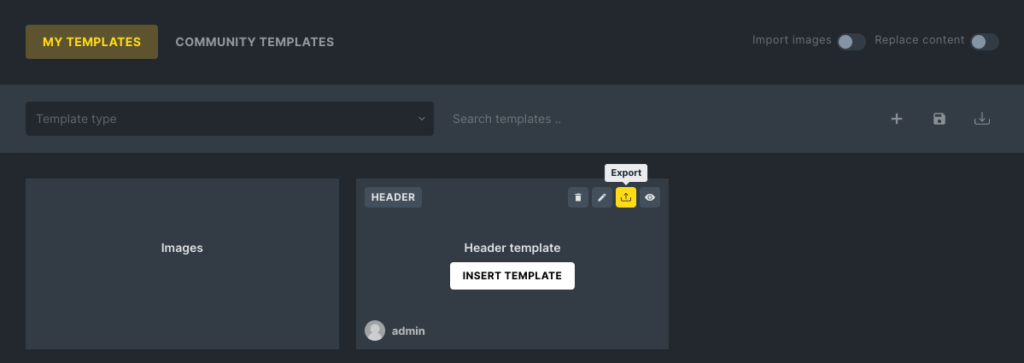
To export multiple templates as a ZIP file, go to Bricks > templates on your dashboard and select the templates you want to export.
Now select Export from the bulk actions dropdown and click on Apply.
A zip file of your selected templates will be generated on your computer.
Bricks Builder Template Types
Setting a template type is essential to filter large template libraries. You have to assign the most suitable template type. It allows bricks to determine if a certain template should be shown in the front end in case there is no condition set.
| Template Type | Description | Used by Default |
|---|---|---|
| Header | Set for any template that contains your website header (logo, nav menu, etc.) | Yes |
| Footer | Set for any template that contains your website footer (copyright info, footer nav menu, etc.) | Yes |
| Single | Set for any template that contains the main content. Such as a single blog post template. | No (it’s unique) |
| Single product | Set for any template that contains the main content of the WooCommerce product. | No (it’s unique) |
| Section | Set for any template that contains a single section. Such as a hero section, contact section, etc. | No (it’s unique) |
| Archive | Set for any template that contains your website archive. It can be broken down via Template Conditions into author, date, category/tags archive pages. | Yes |
| Product archive | Set for any template that contains a WooCommerce archive. It can be broken down via Template Conditions into product categories or tags archive pages. | No (it’s unique) |
| Search Results | Set the template you want to use to display your search results page. | Yes |
| Error Page | Set the template that you want to use as your 404 error page. | Yes |
Wrap Up
Templates are the central feature of bricks. Templates are pre-defined and are of different types. For example, you can create a single section, headers or hero section, etc. In addition, bricks templates provide advanced options like remote templates that help you access other bricks installation remotely. We hope you found this post helpful!
If you want to know more about Bricks Builder, you can check our A Complete Guide To Bricks Builder article.